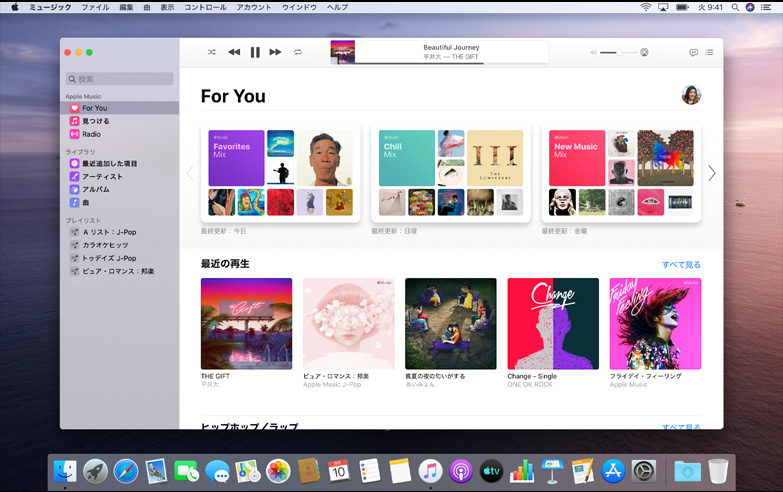前ページの「mp3へ変換しよう1」でAPPLE「iTunes」をダウンロードした方は、さっそくCDやAIFF、WAVファイルをmp3に変換してみましょう。本当にmp3への変換は簡単です。
この記事は2012年に「iTunes 10.6」のときに書いた記事ですが、「iTunes 12」でも基本的な操作は変わりません。
また、2019年の「macOS Catalina」から、従来のiTunesの機能は「Apple Μusic」に引き継がれます。macOSの以前のバージョンでは、現時点ではiTunesをいつでもダウンロードすることができます。
mp3への変換方法STEP1
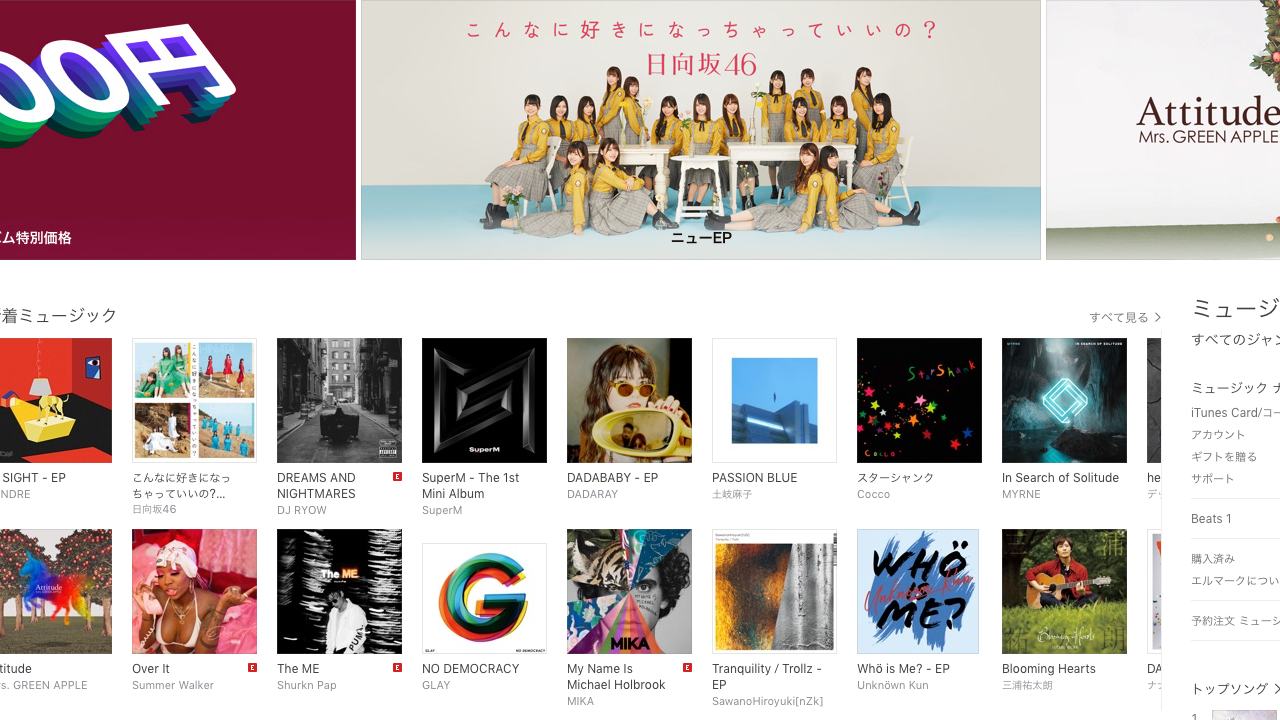
iTunesを起動して読み込み設定
まず『iTunes』を起動させ、メニューにある「環境設定」を開きます。そして図 1の「CDをセットしたときの動作」の一番右の「読み込み設定」をクリックします。
そうすると「読み込み方法」と「音質」を設定することのできる図 2の画面が出てきますので、「読み込み方法」を「MP3 エンコーダ」に設定します。
音質の設定
「MP3エンコーダ」を選択したら次に「設定」で好み音質を設定します。ファイルサイズが大きくなるので、曲をメールに添付するときなどは128 kbpsで充分だと思います。当サイトでやっていたオンライン楽曲制作企画でアップしている曲はすべて標準音質128kbpsです。
iPod用に変換するときや、パソコン上で音楽を聴くときは、わたしの場合は192kbpsに設定してmp3ファイルへエンコードしています。
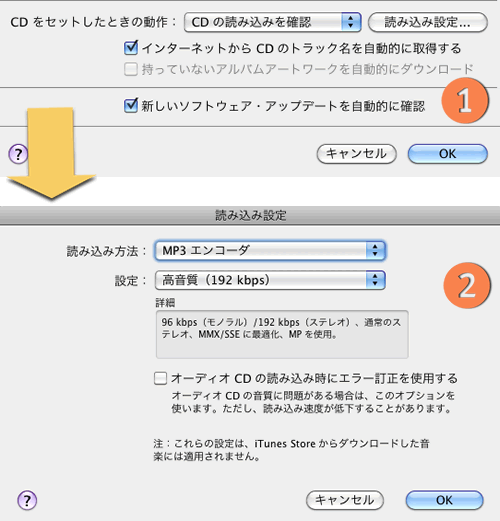
mp3への変換方法STEP2
ドライブにCDを挿入
Step1での設定が終わったらmp3ファイルに変換したいCDをドライブに挿入します。市販されているCDの場合はインターネットに接続時にCDのタイトルや曲のタイトルなど、曲に関する情報が自動的に『iTunes』で検索され表示されます。
AIFF ファイルもしくはWAV ファイルをmp3ファイルに変換したいの場合は『iTunes』のプレイリストもしくはライブラリーにそのままファイルをドラッグすると読み込んでくれます。
選択項目をMP3に変換
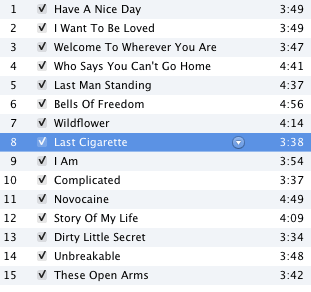
次に上図のように変換したい曲を選択して、メニューにある「詳細」から「MP3 バージョンを作成」を選択します。(左図)これでmp3ファイルができ上がります。
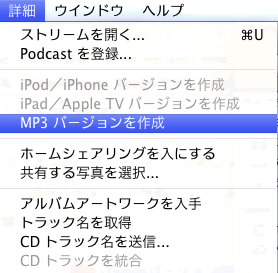
今までは「mp3ってなんだ?」という方もたくさんいたと思いますが、本当に簡単にmp3ファイルは作成することができます。
尚、複数の曲を選択したい場合は「shiftキー」を押しながら選択すればOKです。一度にmp3ファイルへエンコードすることが可能です。
iTunes 8でのmp3変換方法
参考までに記載
基本的には旧バージョンの「iTunes」と同じですが、iTunes 8ではmp3へエンコードする方法が少し変わったので、iTunes 8用に補足として以下に記載しておきます。
iTunes 8アップデートして、久しぶりにCDからmp3ファイルに変換しようとしたときに、今までの設定画面が見つからずに、わたしも1〜2分くらい悩みました。
iTunes 8を起動 →「環境設定」→「一般(下図)」から「読み込み設定」をクリックします。今までは「詳細」にあった「読み込み設定」ですが、「一般」に移動されたために、結構分かりずらかったです。
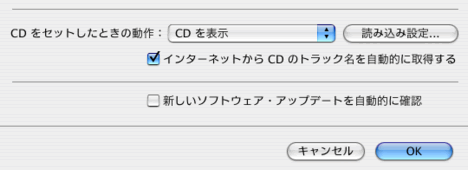
画像の「読み込み設定」をクリックすると以下の画面が現れるので、旧バージョンの「iTunes」と同様に好みで音質を選択します。
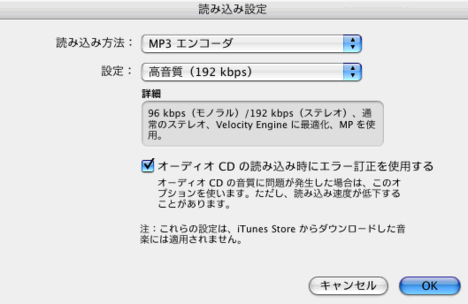
mp3で作品を公開しよう
mp3で世界が広がる
mp3への変換方法をマスターしたら、ブログやホームページで、ご自身のオリジナル作品を公開してみましょう。
「音楽家のための作品公開ガイド」でも書いていますが、現在だと無料ブログツール「WordPress」での作品公開などがオススメです。
オリジナル曲をホームページやブログ上へアップロードする際や、ファイルをメールに添付して送ったりする際には「mp3へ変換する方法」は必ず必要になりますので、mp3変換方法をぜひ習得して下さい。
mp3でミュージシャン同士の交流など本当に世界が広がります。